広帯域接続(PPPoE)はADSL回線などを利用の方が今でも利用することのできる接続方式です。ここではWindows8/8.1での広帯域接続の設定方法を記します。
設定方法
1.[Windows]キーを押しながら[X]キーを押して、[コントロールパネル]を開きます。
2.コントロールパネルの画面が表示されます。
画面右上の表示方法がカテゴリになっていることを確認して、[ネットワークとタスクの表示]をクリックします。
※表示方法がカテゴリ以外になっている場合は、表示方法の横のボタン(”大きいアイコン”や”小さいアイコン”)をクリックし、カテゴリ表示に戻します。
3.「ネットワークと共有センター」が表示されるので、[新しい接続またはネットワークのセットアップ]をクリックします。
4.「新しい接続またはネットワークのセットアップ」ウィンドウが開き、「接続オプションを選択します」と表示されます。
[インターネットに接続します]をクリックし、[次へ]をクリックします。
5.「どのような方法で接続しますか?」と表示されるので、[ブロードバンド(PPPoE)]をクリックします。
※「既にインターネットに接続しています」と表示されている場合は、[新しい接続をセットアップします]をクリックします。
7.「インターネットサービスプロバイダ(ISP)の情報を入力します」の画面が表示されます。
お手元のプロバイダから届いている、インターネット接続設定に関するアカウント書類を確認し、設定項目を入力し、[接続]ボタンをクリックします。
| ユーザー名 | プロバイダ契約書類に記載されている ”接続ID” |
| パスワード | プロバイダ契約書類に記載されている ”接続パスワード” |
| パスワードの文字を表示する | チェックなしでOK |
| このパスワードを記憶する | 通常はチェックを入れます |
| 接続名 | 任意で設定 通常はプロバイダの名前がわかりやすい |
8.「インターネット接続テストをしています」と表示されるので、しばらく待ちます。
9.インターネットへの接続が完了すると、「インターネットへの接続を使用する準備ができました」と表示されるので、[閉じる]をクリックします。
<確認>
10.接続設定がきちんとできているか確認をします。インターネットへの接続が出来ている状態なので一度切断を行い、再度接続を試します。
デスクトップ画面右下の通知領域から[ネットワーク]アイコンをクリックします。
11.ネットワークの接続設定一覧が表示されます。
先ほど作成した接続設定名のアイコンをクリックします。
12.メニューが表示されたら[切断]をクリックして切断します。
<再接続>
13.デスクトップ画面右下の通知領域にあるネットワークアイコンをクリックして、ネットワークの接続一覧画面を表示させます。
14.該当の接続設定名をクリックして、接続を行います。
15.接続が完了したら、ブラウザを起動してインターネットが利用できるか確認を行います。
関連記事:
00033 インターネット接続設定 広帯域接続(PPPoE) | Mac OS10.6~10.10
00032 インターネット接続設定 広帯域接続(PPPoE) | Windows Vista
00031 インターネット接続設定 広帯域接続(PPPoE) | Windows7
00030 インターネット接続設定 広帯域接続(PPPoE) | Windows8/8.1
00029 インターネット接続設定 広帯域接続(PPPoE) | Windows10
参考(引用)資料:
http://qa.nifty.com/cs/catalog/faq_nqa/qid_14595/1.htm











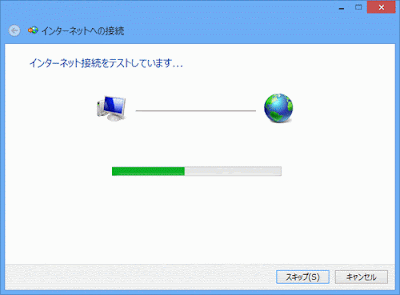






0 件のコメント:
コメントを投稿