パソコンの周辺機器の接続方法はいくつかあります。マウスやキーボードで多いのが無線で接続する方法。メーカー製のパソコンを購入した方であれば、最初からついている無線のマウスやキーボードはBluetooth(ブルートゥース)という接続方式が多いと思います。
利用するにはまず設定を行う必要があります。
パソコンとBluetooth周辺機器とを無線でつなぐ事を”ペアリング”といいますが、今回はWindows10のパソコンとマウスの設定を記していきます。
パソコンの初期設定時にもマウスを動かしたりする際に必要な作業ですが、Bluetoothの調子が悪くなったりした場合に再設定を行う事もあると思うので、よく使う設定方法だと思います。
接続方法
1.画面左下のスタートボタンをクリックし、スタートメニューを開きます。
歯車のアイコン(設定)をクリックして、[Windowsの設定]画面を表示させます。
2.Windowsの設定画面が開きます。メニューから[デバイス]のアイコンをクリックします。
3.左側メニューの中から、[Bluetooth]をクリックします。
※パソコンによっては、ここでBluetoothの項目がない場合があります。その場合、ご利用のパソコンではBluetoothが利用できない可能性があります。
(Bluetoothの利用可否確認は別項目にて記載予定です)
4.自動でご利用環境内にあるBluetoothデバイスを検索します。
5.ご利用の機器(マウスなど)をペアリングモードにします。
※機器についている、コネクトボタンなどを長押しすることでペアリングモードになりますが、操作方法は機器によって異なります。ご利用の機器の説明書をよく読んでみましょう。
6.ご利用の機器が検出されると、画面に表示されます。
7.Bluetooth設定を行いたい機器を選択すると[ペアリング]ボタンが表示されるのでクリックします。
※マウスとの接続の場合、『Bluetoothパスキー』を求められることはない様です。
エラーメッセージで「パスキーが一致しません」などと表示された場合は最初から設定しなおします。うまくいかない場合はパソコンの再起動も試しましょう。
8.表示が[接続済み]になったらペアリング完了です。
機器が動くかどうか試してみましょう。
参考URL:
http://qa.elecom.co.jp/faq_detail.html?id=6509







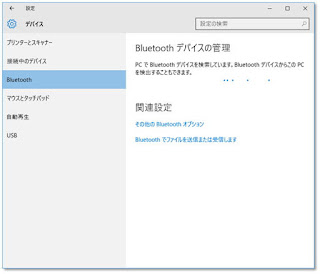




0 件のコメント:
コメントを投稿